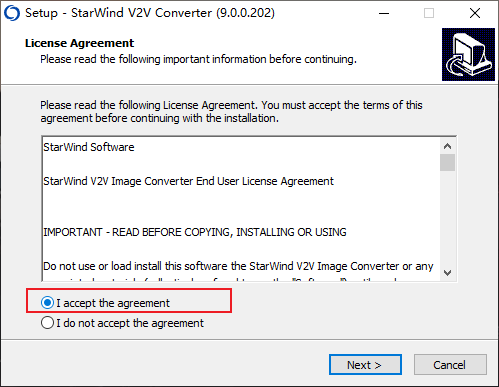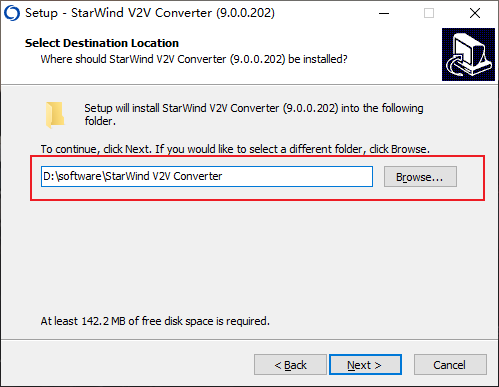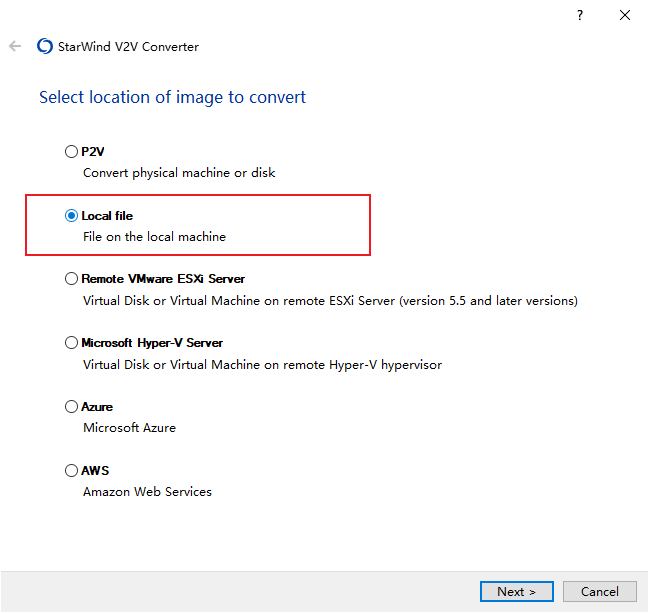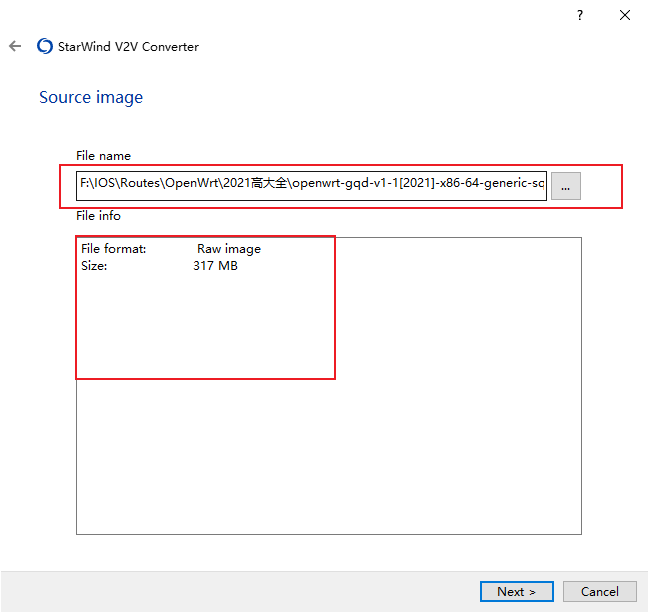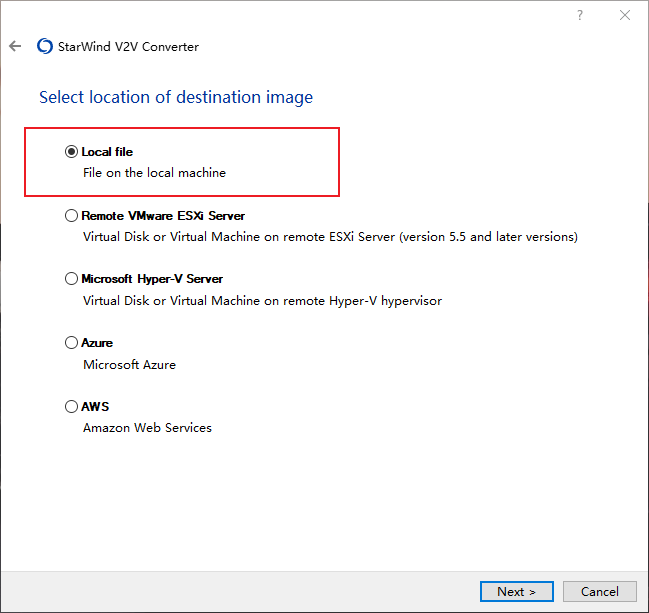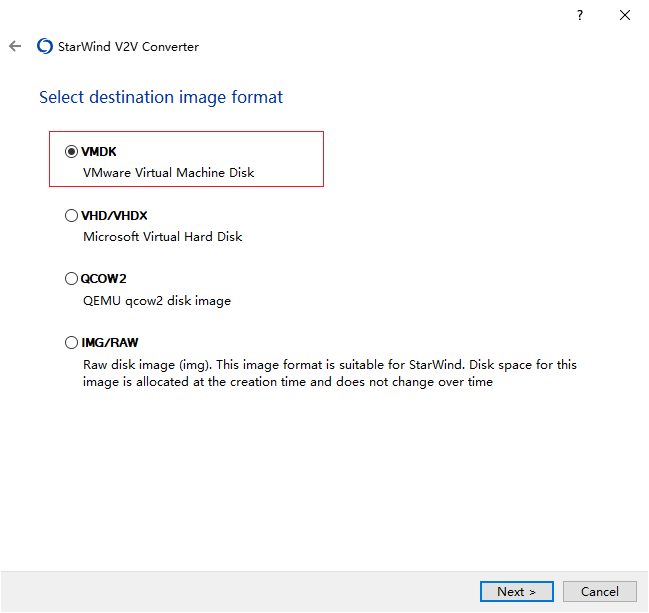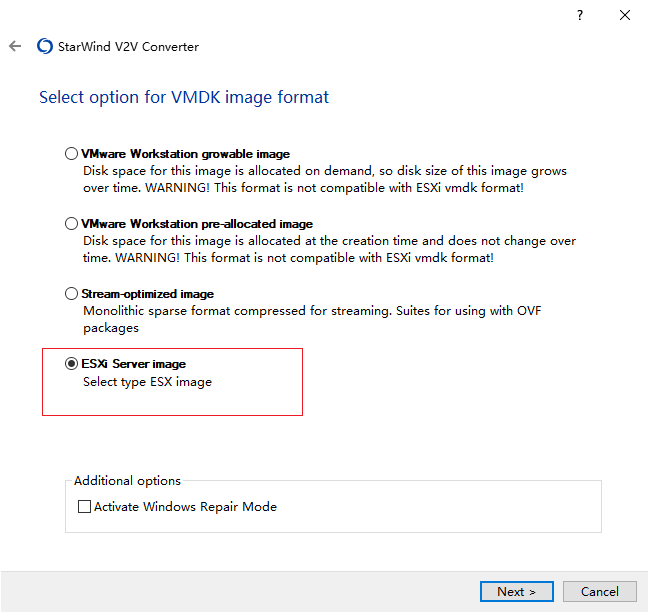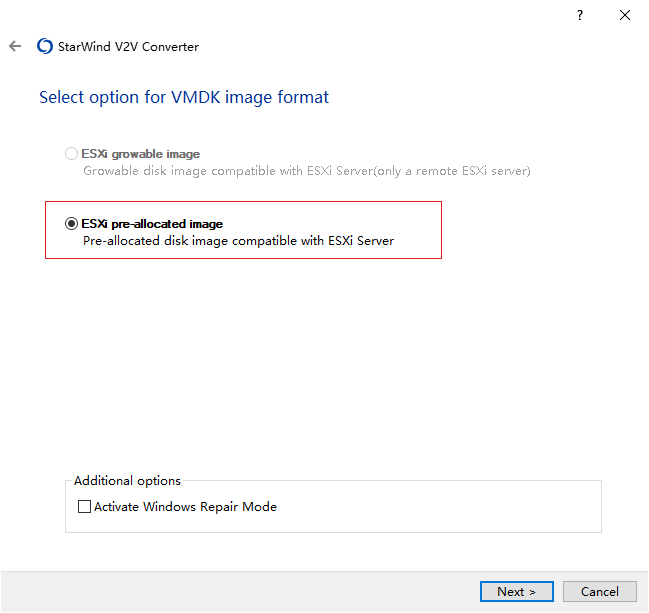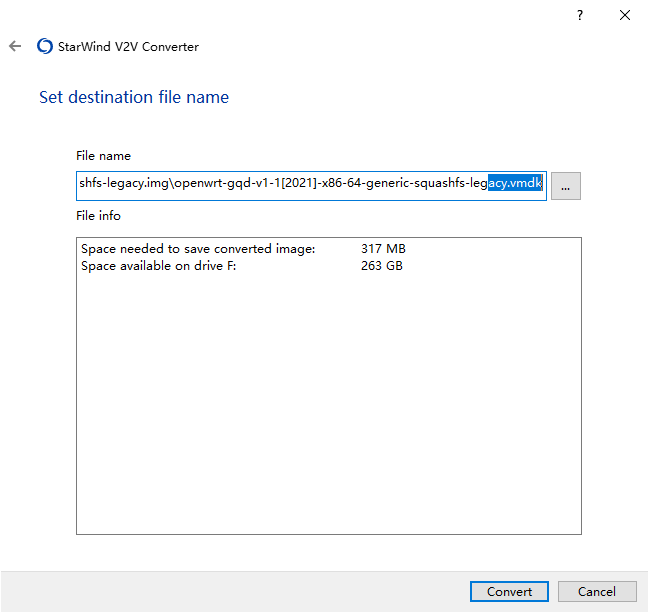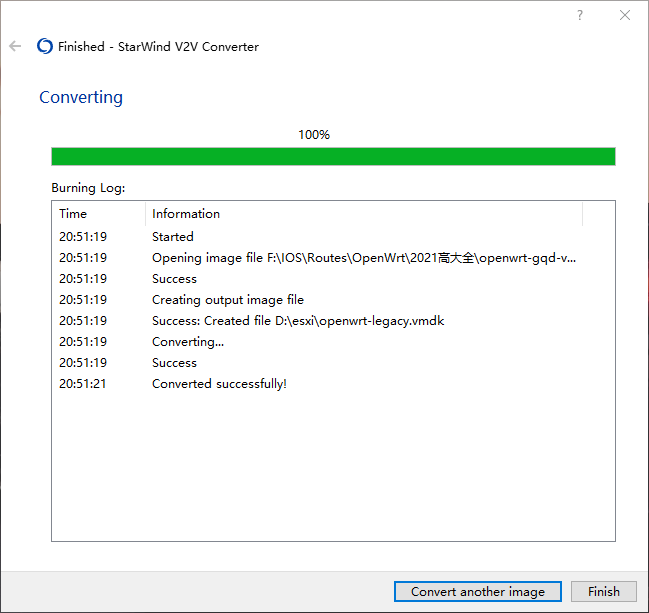使用StarWind V2V Converter对不同格式的虚拟机镜像进行互相转换,可以进行VMDK(VMWare Virtual Machine Disk Format)、VHD/VHDX(Microsoft Virtual Hard Disk format)、IMG(Raw Image)、QCOW2(QEMU Copy On Write)4种虚拟机镜像之间的互相转换。
一、下载Starwind-V2v-Converter并安装
剩余步骤就一直点击Next即可,最后点击Finish
二、开始磁盘转换
1、双击运行后需要选择要转换镜像的位置,文章内演示镜像存放在本地,所以这里选择“Local File(本地文件)”,如果源文件在ESXI或Hyper-V Server中,软件将需要您提供凭据连接远端设备源。
2、选择好源文件后,将显示镜像类型以及镜像大小。
3、选择转换后镜像的目标位置,文章演示将转换至本地,所以这里选择“Local File(本地文件)”,如果想要将转换后镜像存储到ESXI或Hyper-V Server中,软件将需要您提供凭据连接远端设备存储。
4、选择目标格式,文章演示镜像为ESXI使用,所以选择VMDK格式。
5、选择镜像属性,根据镜像应用需求选择“ESXi Server image”。
VMware Workstations和ESXi Server的VMDK略有区别,可能无法相互通用,具体现象包括文件系统损坏,文件系统异常,系统无法启动等,请确认镜像属性后进行转换。
7、 选择磁盘模式,可选项为growable(自增长)和pre-allocated(预分配),如果目标位置选择本地,则只能转换为pre-allocated(预分配)模式,如果选择了远端设备,则可以转换为growable(自增长)或pre-allocated(预分配)。
8、选择转换后存储的路径,点击Convert